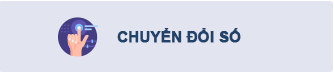5 ác mộng đối với Excel và cách khắc phục
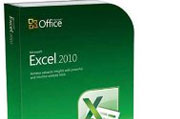
Quản trị mạng - Cố gắng soạn thảo đồng thời nhiều file một lúc sẽ trở trành một trò chơi "Tìm worksheet" đối với bạn. Có thể bạn biết tính năng mình cần nằm trong một trong số các ribbon phía trên nhưng chính xác nó là ribbon nào? Một file workbook lớn có thể làm chậm chương trình đi rất nhiều, làm cho người dùng mất nhiều thời gian chọ đợi khi một công việc nào đó được thực hiện.Hãy đối mặt với thực tế này: Nếu thực hiện một số lượng đáng kể công việc quan trọng trong Excel, rất có thể chúng ta sẽ gặp phải các cơn ác mộng nối tiếp nhau. Và nếu phát hiện ra rằng sử dụng Excel làm khó kiểm tra các con số tài chính hơn là sử dụng các bản in trên giấy thì có thể bạn chưa khai thác và sử dụng đúng tiện ích này.Trong bài này chúng tôi sẽ cung cấp cho các bạn một số giải pháp để khắc phục 5 cơn ác một trong Excel 2007 và 2010. Chúng tôi sẽ giới thiệu cho các bạn cách xử lý nhiều workbook một cách hiệu quả, tăng tốc cho các file nặng, lần vết những thay đổi từ nhiều người dùng, tìm tính năng cần thiết trong vô số ribbon và nhập dữ liệu một cách dễ dàng.1. Mở nhiều Workbook một cách hiệu quảTrong Excel người dùng sẽ gặp phải hai vấn đề khi làm việc trên ba hoặc nhiều spreadsheet: Gặp phải các cửa sổ quá nhọ không cung cấp khung làm việc đủ lớn hoặc khó chuyển qua lại giữa các cửa sổ này.Một loạt cửa sổ để người dùng có thể quan sát đồng thời nhiều file workbook.Khi khởi chạy Excel, chương trình sẽ mở một cửa sổ trên desktop Windows. Khi người dùng mở hoặc tạo một workbook, thao tác này sẽ mở một cửa sổ bên trong cửa sổ Excel. Bạn có thể tối đa kích thước các cửa sổ bên trong để chúng lấp đầy toàn bộ cửa sổ Excel, hoặc có thể khôi phục để xem đồng thời tất cả.Trừ khi các worksheet quá nhọ, bằng không bạn nên để các cửa sổ bên trong được tối đa hóa (thiết lập mặc định) để chúng lấp đầy toàn bộ cửa sổ Excel. Khi đó bạn có thể chuyển đổi giữa các worksheet bằng cách nhấn Ctrl-Tab hoặc theo hướng khác Ctrl-Shift-Tab.Phương pháp này làm việc tốt nếu bạn chỉ mở hai file - tuy nhiên khi bổ sung thêm nhiều file, bạn cần phải luân chuyển vòng qua chúng, nếu chọn đi sai hướng bạn sẽ tốn thêm thời gian để quay trở lại. Một vấn đề khác với kỹ thuật này là nó không cho phép bạn kiểm tra đồng thời hai workbook.Thu nhọ cửa sổ của spreadsheet bằng cách kích biểu tượng Restore thứ hai.Kích nút Restore của workbook, nút bạn có thể tìm thấy bên dưới nút Restore của Excel ở góc trên bên phải. Bạn có thể đặt lại kích thước và sắp xếp lại các cửa sổ cho phù hợp hơn. Ngoài ra cũng có thể tối thiểu các cửa sổ này khi không muốn sử dụng đến chúng nữa.Nếu sử dụng hai màn hình, bạn có thể kích nút Restore của Excel để ứng dụng sẽ không được mở rộng tối đa, sau đó kéo góc của cửa sổ Excel để nó lấp đầy cả hai màn hình. Lúc này bạn sẽ có thêm nhiều không gian để sắp xếp các cửa sổ.Tùy chọn cuối cùng - tốt nhất theo quan điểm của chúng tôi - là download và cài đặt một trong các sản phẩm Office Tab của ExtendOffice. Các add-in của bộ Office này cho phép mở mỗi một file trong một tab riêng ở phía trên cửa sổ ứng dụng.Office Tab của ExtendOffice cho phép bạn dễ dàng chuyển qua lại giữa các file được mở2. Các file nặngRất nhiều trường hợp một file workbook của Excel nào đó quá nặng đến nỗi chúng ta không thể chịu đựng nổi. đây là ba nguyên nhân phổ biến và những gì bạn có thể thực hiện để khắc phục các chúng.Quá nhiều tính toán: Trong các workbook phức tạp, việc thay đổi một số có thể ảnh hưởng đến hàng trăm tính toán có liên quan và Excel sẽ mất rất nhiều thời gian để xử lý công việc này.Giải pháp ở đây là tắt các tính toán tự động thông qua hộp thoại Options. Kích tab File, sau đó chọn Options trong panel bên trái. Trong Excel 2007, kích nút Office sau đó kích nút Excel Options ở phía dưới menu sổ xuống.Khi ở trong hộp thoại Options, chọn Formulas trong phần panel bên trái. đối với phần Workbook Calculations, chọn Manual.Chỉ cần nhớ rằng sau khi chọn tùy chọn này, các số tính toán từ công thức sẽ chưa cho kết quả đúng cho tới khi bạn lưu file hoặc nhấn F9.Quá nhiều định dạng: Một spreadsheet đơn giản sẽ không đẹp mắt, tuy nhiên cũng chỉ nên sử dụng ít việc định dạng cần thiết để làm đẹp nó.Nếu một spreadsheet quá chậm, bạn có thể thử xóa bọ việc định dạngđể phát hiện ra liệu việc định dạng có làm chậm file hay không, bạn hãy copy nó và mở bản copy trong Excel. Chọn toàn bộ worksheet bằng cách nhấn Ctrl-A. Nếu workbook có nhiều worksheet, hãy nhấn phím Shift trong khi kích tab cuối cùng ở phía dưới cửa sổ để chọn tất cả các worksheet. Sau đó, trong phần Editing của ribbon Home, kích mũi tên sổ xuống có biểu tượng xóa (trông giống như hình chiếc tẩy) và chọn Clear Formats. Lưu file.Nếu file mới này nhanh hơn đáng kể file cũ thì việc gỡ bọ định dạng là việc cần làm đối với file gốc.File quá lớn so với những gì cần thiết: Rõ ràng một file lớn bao giọ cũng tọ ra chập chạm. Mặc dù vậy chúng ta có thể giảm thiểu một số file lớn để chúng có kích thước nhẹ hơn, làm việc nhanh hơn.để phát hiện xem liệu file của bạn có gặp phải vấn đề này không, hãy nhấn Ctrl-End, thao tác này sẽ đưa bạn đến ô cuối cùng trong worksheet. ọž đây bạn có thể thấy nó nằm bên dưới và bên phải các ô khác, tuy nhiên Excel chỉ lưu chúng cho tới khi bạn đặt thứ gì vào đó.Nếu ô mà bạn vừa tìm ở cách xa bên dưới dòng cuối cùng hoặc cách xa bên phải cột cuối cùng cũng có chứa nội dung thì file của bạn đang chứa các overhead không cần thiết.Giải pháp cho tình huống này là copy các cell được sử dụng thực sự (có nội dung) vào một worksheet mới trong cùng workbook, sau đó xóa worksheet cũ đi.
Nguồn tin: Theo Pcworld
Tags: sử dụng, vấn đề, có thể, một số, làm việc, thời gian, người dùng, tuy nhiên, phát hiện, đồng thời, đối với, nhiều file, bạn có, một trong, một file, rất nhiều, công việc, trong excel, chúng ta, gặp phải, chúng tôi, này sẽ, cho các, giải pháp, một cách, cần thiết, các cửa, cửa sổ, bên trong, tối đa, kích thước, để chúng, lấp đầy, toàn bộ, các worksheet, bằng cách, cho phép
Thống kê truy cập
- Đang truy cập66
- Hôm nay7,575
- Tháng hiện tại198,915
- Tổng lượt truy cập42,363,863