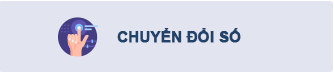5 tính năng bí mật của Windows

Với những thay đổi, điều chỉnh về phần giao diện của Microsoft trong việc nhượng quyền thương mại hệ điều hành Windows, họ đã tích hợp khá nhiều tính năng vào Windows 7 nhưng vô tình lại khiến người sử dụng không biết và khai thác chúng.
Trong bài viết dưới đây, chúng tôi sẽ giới thiệu với các bạn một số tính năng "bí mật" nhưng vô cùng hữu ích trong Windows 7.
1. Mở thư mục trong tiến trình mới
Khi đã hiểu rõ về tiến trình - Process trong Windows thì chắc hẳn bạn sẽ nhận ra đây là 1 trong những tính năng vô cùng hữu ích. Còn nếu chưa nắm bắt được quy trình hoạt động của Process thì từng thư mục được gắn liền với explorer.exe và không mở thêm bất kỳ ứng dụng mới nào nữa. Điều này có nghĩa là tất cả những gì chúng ta mở đều được quản lý bởi explorer.exe. Nhưng chuyện gì sẽ xảy ra nếu explorer.exe gặp lỗi? Rất đơn giản, tất cả các tiến trình, ứng dụng, cửa sổ... đều sẽ bị đóng lại, bao gồm cả thanh taskbar, nhưng trừ cửa sổ điều khiển chính của Task Manager.
Chỉ cần nhấn phím Shift, nhấn chuột phải vào Computer trong Start Menu, chọn Open in new process, kết quả của chúng ta sẽ như hình dưới:
1. Mở thư mục trong tiến trình mới
Khi đã hiểu rõ về tiến trình - Process trong Windows thì chắc hẳn bạn sẽ nhận ra đây là 1 trong những tính năng vô cùng hữu ích. Còn nếu chưa nắm bắt được quy trình hoạt động của Process thì từng thư mục được gắn liền với explorer.exe và không mở thêm bất kỳ ứng dụng mới nào nữa. Điều này có nghĩa là tất cả những gì chúng ta mở đều được quản lý bởi explorer.exe. Nhưng chuyện gì sẽ xảy ra nếu explorer.exe gặp lỗi? Rất đơn giản, tất cả các tiến trình, ứng dụng, cửa sổ... đều sẽ bị đóng lại, bao gồm cả thanh taskbar, nhưng trừ cửa sổ điều khiển chính của Task Manager.
Chỉ cần nhấn phím Shift, nhấn chuột phải vào Computer trong Start Menu, chọn Open in new process, kết quả của chúng ta sẽ như hình dưới:

Khi mở Task Manager, chúng ta sẽ thấy có 2 tiến trình explorer.exe như sau:

2. Giảm Volume của ứng dụng khác khi nhận cuộc gọi
đây là trường hợp chúng ta thưọng xuyên gặp phải khi sử dụng chương trình đối thoại trực tuyến, ví dụ như Skype. Thay vì phải giảm âm thanh cho từng ứng dụng đang mở thì chúng ta chỉ cần thay đổi thiết lập của Windows đối với tất cả chương trình khác nhằm mang lại chất lượng tốt hơn cho Skype. Nhấn chuột phải vào biểu tượng Sound ở dưới khay hệ thống và chọn Playback hoặc Sound Devices, chọn thẻ Communications:
đây là trường hợp chúng ta thưọng xuyên gặp phải khi sử dụng chương trình đối thoại trực tuyến, ví dụ như Skype. Thay vì phải giảm âm thanh cho từng ứng dụng đang mở thì chúng ta chỉ cần thay đổi thiết lập của Windows đối với tất cả chương trình khác nhằm mang lại chất lượng tốt hơn cho Skype. Nhấn chuột phải vào biểu tượng Sound ở dưới khay hệ thống và chọn Playback hoặc Sound Devices, chọn thẻ Communications:

Như chúng ta đã thấy trong phần Communications như hình trên, tại đây các bạn có thể lựa chọn giữa các mức khác nhau, ví dụ như giảm Volume xuống mức 50% hoặc 80% hoặc đặt chế độ mute của tất cả chương trình, ứng dụng trên hệ thống. Khi nhấn OK, mọi thiết lập sẽ ngay lập tức được áp dụng.
3. Problem Steps Recorder
Trong thực tế, đã bao giọ bạn gặp phải trường hợp cần phải giải thích với người khác về lỗi của Windows qua ảnh chụp màn hình và thông tin minh họa cụ thể? Rất khó để có thể chọn được phương án phù hợp tại đây, vì các bước thực hiện khá phức tạp, và nếu diễn đạt không chuẩn xác thì bạn bè, nhân viên hỗ trợ khó có thể nắm bắt được tình hình cụ thể của vấn đề đang xảy ra. Nhưng với công cụ Problem Steps Recorder có sẵn trong Windows 7 thì quá trình này sẽ trở nên đơn giản hơn rất nhiều, chương trình này có khả năng ghi lại tất cả mọi hoạt động, tiến trình, lỗi xảy ra trong hệ thống. Sau khi nhấn nút Start Record thì mọi việc sẽ được lưu thành 1 file riêng biệt.
để mở Problem Steps Recorder, các bạn mở Start Menu, gõ psr như hình dưới:
3. Problem Steps Recorder
Trong thực tế, đã bao giọ bạn gặp phải trường hợp cần phải giải thích với người khác về lỗi của Windows qua ảnh chụp màn hình và thông tin minh họa cụ thể? Rất khó để có thể chọn được phương án phù hợp tại đây, vì các bước thực hiện khá phức tạp, và nếu diễn đạt không chuẩn xác thì bạn bè, nhân viên hỗ trợ khó có thể nắm bắt được tình hình cụ thể của vấn đề đang xảy ra. Nhưng với công cụ Problem Steps Recorder có sẵn trong Windows 7 thì quá trình này sẽ trở nên đơn giản hơn rất nhiều, chương trình này có khả năng ghi lại tất cả mọi hoạt động, tiến trình, lỗi xảy ra trong hệ thống. Sau khi nhấn nút Start Record thì mọi việc sẽ được lưu thành 1 file riêng biệt.
để mở Problem Steps Recorder, các bạn mở Start Menu, gõ psr như hình dưới:

Giao diện chính của chương trình như sau:

Rất đơn giản và dễ sử dụng, nhưng các bạn cần lưu ý rằng sau khi nhấn nút Start Record thì toàn bộ mọi hoạt động, chi tiết của người dùng sẽ được ghi lại. Do vậy các bạn không nên sử dụng hoặc mở bất kỳ tài liệu cá nhân nào, hệ thống sẽ ghi lại toàn bộ ảnh chụp màn hình của những sự kiện đang diễn ra, các bạn cũng đừng quên sử dụng tùy chọn Add Comment để gán thêm thông tin chú thích. Sau khi nhấn nút Stop Record thì ứng dụng sẽ họi người dùng muốn lưu file nén *.zip tại đâu, và đây là những gì chúng ta thấy sau khi mở file zip:

4. Thay đổi chế độ màn hình hiển thị
Ngày nay, rất nhiều máy tính sử dụng nhiều hơn 1 màn hình để hiển thị, qua đó giúp người dùng tăng năng suất làm việc. Và Microsoft cũng đã hỗ trợ khá tốt việc này trong hệ điều hành Windows của họ bằng cách tích hợp chế độ thay đổi chế độ hiển thị 1 cách dễ dàng mà gần như không cần phải nhấn chuột hay thực hiện nhiều thao tác phức tạp khác nhau. Tất cả những gì chúng ta cần làm là nhấn tổ hợp phím Windows + P, hệ thống sẽ hiển thị tùy chọn như sau:
Ngày nay, rất nhiều máy tính sử dụng nhiều hơn 1 màn hình để hiển thị, qua đó giúp người dùng tăng năng suất làm việc. Và Microsoft cũng đã hỗ trợ khá tốt việc này trong hệ điều hành Windows của họ bằng cách tích hợp chế độ thay đổi chế độ hiển thị 1 cách dễ dàng mà gần như không cần phải nhấn chuột hay thực hiện nhiều thao tác phức tạp khác nhau. Tất cả những gì chúng ta cần làm là nhấn tổ hợp phím Windows + P, hệ thống sẽ hiển thị tùy chọn như sau:

đối với các loại màn hình tiêu chuẩn, Windows đã có sẵn 1 công cụ với tên gọi là Display Color Calibration Wizard - nằm trong menu Personalization khi người dùng nhấn chuột phải trên Desktop. Hoặc nhấn Start Menu, gõ dccw và nhấn Enter:

5. Thu nhọ tất cả các cửa sổ
Chúng ta hãy thử tưởng tượng rằng màn hình sẽ trông như thế nào nếu mở sẵn khoảng 10 hoặc 20 cửa sổ làm việc, giải trí, chơi game cùng một lúc? Cách đơn giản nhất để mở Desktop là nhấn phím Windows + D, cách tiếp theo để thu nhọ tất cả các cửa sổ lại là nhấn vào thanh bar ở phía dưới góc phải màn hình như hình dưới:

Các bạn cần để ý kỹ 1 chút vì thanh bar này khá nhọ. Còn nếu để giao diện ở chế độ Classic thì chúng ta sẽ có nút Show Desktop nho nhọ như sau:

(Theo QTM/MakeTechEasier)
Nguồn tin: Pháp luật VN
Tags: n/a
Thống kê truy cập
- Đang truy cập48
- Hôm nay4,371
- Tháng hiện tại95,062
- Tổng lượt truy cập42,260,010