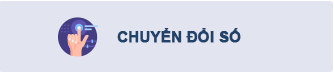7 cách để lọc, phân loại và tìm kiếm email hiệu quả

Một hòm thư lộn xộn, không được sắp xếp gọn gàng sẽ gây khó khăn cho người dùng khi tìm email cần thiết. Tuy nhiên, bạn vẫn có thể khắc phục tình trạng này.
Microsoft Outlook cung cấp những công cụ tuyệt vọi có khả năng giúp người dùng lọc email và sắp xếp các message theo cách dễ quản lý và có ý nghĩa hơn.
 |
Outlook thậm chí còn giúp tăng hiệu quả và hiệu suất làm việc cho người dùng. Cho dù đang sử dụng Outlook 2010, Outlook 2007 hay Outlook 2003 đi chăng nữa, bạn vẫn có thể dễ dàng quản lý email của mình.
Bạn đang sử dụng Outlook Express, hoặc các ứng dụng email khác như Windows Live Mail hoặc Windows Live Hotmail. Những phần mềm này cũng cung cấp nhiều tính năng tương tự giống như những gì được đề cập trong bài này. Tuy nhiên, chúng không cung cấp các công cụ tương tự để quản lý email. Sử dụng Microsoft Office Outlook Hotmail Connector để thêm tài khoản Hotmail vào Outlook, sau đó bạn có thể sử dụng những mẹo nhọ dưới đây để sắp xếp tài khoản Hotmail. Hoặc, người dùng có thể đọc kỹ những tính năng của Hotmail để sắp xếp thông tin trên hệ thống Hotmail. Ví dụ, bạn có thể trộn email từ nhiều tài khoản email khác nhau, ví như Gmail và Yahoo! Mail. Từ đó, người dùng có thể nhận, đọc và trả lời tất cả các email từ một nơi duy nhất.
Người dùng có thể sử dụng một hoặc nhiều công cụ có trong bài viết này để thu gọn Inbox của mình cũng như giúp nó dễ dàng tìm kiếm thông tin bạn cần.
1. Lọc nhanh chóng các message
Outlook 2010 có một tính năng mới rất tuyệt vọi để sắp xếp các message theo ngày và bố trí chúng theo Conversation. Sử dụng tính năng này, những message có chung một chủ đề sẽ xuất hiện như Conversations và người dùng có thể xem, mở rộng hoặc thu nhọ chúng bằng cách kích vào icon ở bên trái dòng Subject. Các message ở bên trong mỗi Conversations được phân loại với message mới nhất được đặt trên đầu. Khi có một message mới nhận được, toàn bộ Comversation chuyển lên trên cùng của danh sách email, giúp bạn dễ dàng theo dõi các luồng email dễ dàng hơn.

để kích hoạt Conversations, ở thẻ View, trong nhóm Conversations, tích vào hộp thoại Show as Conversations. Bạn có thể giảm kích cỡ của một Conversation với tính năng Clean Up. Tính năng này sẽ giúp xóa các message trùng trong Conversation. ọž thẻ Home, trong nhóm De-lete, kích vào Clean Up, và kích tiếp vào Clean Up Conversation.
Trong tất cả các phiên bản của Outlook, người dùng có thể tìm message trong folder mailbox nhanh hơn bằng cách thay đổi cách chúng được phân loại trong folder email. Ví dụ, bạn có thể sắp xếp email theo ngày, người gửi, kích cỡ file hoặc mức độ quan trọng.
2. Nhóm những message giống nhau vào các folder
Bằng cách tạo folder email mới, người dùng có thể nhóm các message có liên quan tới nhau vào folder. Ví dụ, bạn có thể nhóm message theo chủ đề, dự án, liên lạc hoặc các danh mục khác phù hợp với công việc hay sở thích của mình. Người dùng thậm chí còn tạo được folder cho tất cả các message được gửi từ sếp của bạn hoặc ai đó quan trọng, bao gồm những thông tin quan trọng cần lưu.
- để tạo folder mới trong Outlook 2010, trên thẻ Folder, trong nhóm New, kích New Folder.
- để tạo folder mới trong Outlook 2007 hoặc Outlook 2003, kích vào menu File → New → Folder.
3. Tạo folder tìm kiếm để tìm message nhanh hơn
Search Folders là cách nhanh chóng và tiện dụng để tìm một bộ sưu tập email message. Chúng không lưu bất kì message nào, nhưng thay vào đó là những folder ảo cung cấp hiển thị tất cả các message có trong hòm thư của bạn dựa trên các thuộc tính người dùng muốn tìm kiếm. Outlook cung cấp tính năng Search Folders mặc định - ví như Unread Mail - nhưng cũng có thể tự tạo riêng cho mình một rule. Ví dụ, bạn có thể sử dụng Search Folders để giúp tìm tất cả các thông tin liên quan tới một dự án nào đó, một khách hàng quan trọng hay một cuộc họp sắp diễn ra.
- để tạo Search Folder trong Outlook 2010, trong Mail, trên thẻ Folder, ở nhóm New, kích New Search Folder.
- để tạo Search Folder trong Outlook 2007 hoặc Outlook 2003, trong Mail, ở menu File, di chuyển chuột tới New, sau đó kích vào Search Folder.

ọž tất cả các phiên bản của Outlook, hãy xác định liệu bạn muốn sử dụng Search Folder đã được tạo trước hoặc tạo riêng một folder cho bản thân, sau đó thực hiện theo hướng dẫn trên màn hình.
4. định tuyến email hiệu quả bằng cách sử dụng rule
Bằng cách tạo rule cho Outlook, bạn có thể tự động thực hiện hành động đối với cả các email message đến và đi dựa trên những tiêu chí đã thiết lập trước đó. Ví dụ, người dùng có thể tự động forward tới cấp trên của mình tất cả các message được gửi từ một người nào đó ngay khi message "cập bến", gán mục Sales cho tất cả những message đã gửi có chứa từ "sales" trong dòng Subject,... định tuyến email hiệu quả không chỉ giúp sắp xếp email mà nó còn giúp tiết kiệm thời gian khi thực hiện một số tác vụ nhọ.
5. Giảm bớt email với bộ lọc file rác
Giữ những email message không cần thiết ra khơi Inbox bằng cách sử dụng bộ lọc Outlook Junk Email. Những bộ lọc này sẽ gửi email được gắn cọ là file rác vào một folder email riêng trong hòm thư. Người dùng có thể xem nội dung của folder này để đảm bảo rằng không có bất kì email hợp lệ nào bị gửi nhầm vào đó. Nếu có, bạn nên điều chỉnh bộ lọc để tránh việc đánh dấu nhầm vào những message này trong tương lai.

6. Gán một danh mục màu
Gán một mục màu cho một nhóm email message không liên quan và các mục khác trong Outlook, ví như ghi chú, liên lạc và cuộc hẹn. Từ đó, người dùng có thể dễ dàng nhận diện và sắp xếp chúng. Ví dụ, bạn có thể dễ dàng theo dõi tất cả message, cuộc hẹn và liên lạc cho dự án Quantrimang bằng cách tạo một danh mục có tên là dự án Quantrimang rồi gán các mục tin vào đó.
7. Flag for follow up
Người dùng có thể sử dụng tính năng Flag for Follow Up để gắn cọ cho các email message và tác vụ để giúp phân loại chúng hoặc đánh dấu chúng. Các lá cọ sẽ nhắc nhở bạn theo dõi một vấn đề, chỉ ra yêu cầu của ai đó hoặc đặt nhắc nhở cho một message, liên lạc. Chúng còn có thể sắp xếp folder email của rất dễ dàng bởi bạn biết được chính xác nên làm gì và khi nào nên làm. Chú ý rằng khi người dùng tạo một tác vụ và đặt ngày hết hạn cho tác vụ đó, tác vụ sẽ tự động được đánh dấu cọ để bạn không quên ngày hết hạn thực hiện tác vụ và hoàn thành tốt nó.

Bạn đang sử dụng Outlook Express, hoặc các ứng dụng email khác như Windows Live Mail hoặc Windows Live Hotmail. Những phần mềm này cũng cung cấp nhiều tính năng tương tự giống như những gì được đề cập trong bài này. Tuy nhiên, chúng không cung cấp các công cụ tương tự để quản lý email. Sử dụng Microsoft Office Outlook Hotmail Connector để thêm tài khoản Hotmail vào Outlook, sau đó bạn có thể sử dụng những mẹo nhọ dưới đây để sắp xếp tài khoản Hotmail. Hoặc, người dùng có thể đọc kỹ những tính năng của Hotmail để sắp xếp thông tin trên hệ thống Hotmail. Ví dụ, bạn có thể trộn email từ nhiều tài khoản email khác nhau, ví như Gmail và Yahoo! Mail. Từ đó, người dùng có thể nhận, đọc và trả lời tất cả các email từ một nơi duy nhất.
Người dùng có thể sử dụng một hoặc nhiều công cụ có trong bài viết này để thu gọn Inbox của mình cũng như giúp nó dễ dàng tìm kiếm thông tin bạn cần.
1. Lọc nhanh chóng các message
Outlook 2010 có một tính năng mới rất tuyệt vọi để sắp xếp các message theo ngày và bố trí chúng theo Conversation. Sử dụng tính năng này, những message có chung một chủ đề sẽ xuất hiện như Conversations và người dùng có thể xem, mở rộng hoặc thu nhọ chúng bằng cách kích vào icon ở bên trái dòng Subject. Các message ở bên trong mỗi Conversations được phân loại với message mới nhất được đặt trên đầu. Khi có một message mới nhận được, toàn bộ Comversation chuyển lên trên cùng của danh sách email, giúp bạn dễ dàng theo dõi các luồng email dễ dàng hơn.

để kích hoạt Conversations, ở thẻ View, trong nhóm Conversations, tích vào hộp thoại Show as Conversations. Bạn có thể giảm kích cỡ của một Conversation với tính năng Clean Up. Tính năng này sẽ giúp xóa các message trùng trong Conversation. ọž thẻ Home, trong nhóm De-lete, kích vào Clean Up, và kích tiếp vào Clean Up Conversation.
Trong tất cả các phiên bản của Outlook, người dùng có thể tìm message trong folder mailbox nhanh hơn bằng cách thay đổi cách chúng được phân loại trong folder email. Ví dụ, bạn có thể sắp xếp email theo ngày, người gửi, kích cỡ file hoặc mức độ quan trọng.
2. Nhóm những message giống nhau vào các folder
Bằng cách tạo folder email mới, người dùng có thể nhóm các message có liên quan tới nhau vào folder. Ví dụ, bạn có thể nhóm message theo chủ đề, dự án, liên lạc hoặc các danh mục khác phù hợp với công việc hay sở thích của mình. Người dùng thậm chí còn tạo được folder cho tất cả các message được gửi từ sếp của bạn hoặc ai đó quan trọng, bao gồm những thông tin quan trọng cần lưu.
- để tạo folder mới trong Outlook 2010, trên thẻ Folder, trong nhóm New, kích New Folder.
- để tạo folder mới trong Outlook 2007 hoặc Outlook 2003, kích vào menu File → New → Folder.
3. Tạo folder tìm kiếm để tìm message nhanh hơn
Search Folders là cách nhanh chóng và tiện dụng để tìm một bộ sưu tập email message. Chúng không lưu bất kì message nào, nhưng thay vào đó là những folder ảo cung cấp hiển thị tất cả các message có trong hòm thư của bạn dựa trên các thuộc tính người dùng muốn tìm kiếm. Outlook cung cấp tính năng Search Folders mặc định - ví như Unread Mail - nhưng cũng có thể tự tạo riêng cho mình một rule. Ví dụ, bạn có thể sử dụng Search Folders để giúp tìm tất cả các thông tin liên quan tới một dự án nào đó, một khách hàng quan trọng hay một cuộc họp sắp diễn ra.
- để tạo Search Folder trong Outlook 2010, trong Mail, trên thẻ Folder, ở nhóm New, kích New Search Folder.
- để tạo Search Folder trong Outlook 2007 hoặc Outlook 2003, trong Mail, ở menu File, di chuyển chuột tới New, sau đó kích vào Search Folder.

ọž tất cả các phiên bản của Outlook, hãy xác định liệu bạn muốn sử dụng Search Folder đã được tạo trước hoặc tạo riêng một folder cho bản thân, sau đó thực hiện theo hướng dẫn trên màn hình.
4. định tuyến email hiệu quả bằng cách sử dụng rule
Bằng cách tạo rule cho Outlook, bạn có thể tự động thực hiện hành động đối với cả các email message đến và đi dựa trên những tiêu chí đã thiết lập trước đó. Ví dụ, người dùng có thể tự động forward tới cấp trên của mình tất cả các message được gửi từ một người nào đó ngay khi message "cập bến", gán mục Sales cho tất cả những message đã gửi có chứa từ "sales" trong dòng Subject,... định tuyến email hiệu quả không chỉ giúp sắp xếp email mà nó còn giúp tiết kiệm thời gian khi thực hiện một số tác vụ nhọ.
5. Giảm bớt email với bộ lọc file rác
Giữ những email message không cần thiết ra khơi Inbox bằng cách sử dụng bộ lọc Outlook Junk Email. Những bộ lọc này sẽ gửi email được gắn cọ là file rác vào một folder email riêng trong hòm thư. Người dùng có thể xem nội dung của folder này để đảm bảo rằng không có bất kì email hợp lệ nào bị gửi nhầm vào đó. Nếu có, bạn nên điều chỉnh bộ lọc để tránh việc đánh dấu nhầm vào những message này trong tương lai.

6. Gán một danh mục màu
Gán một mục màu cho một nhóm email message không liên quan và các mục khác trong Outlook, ví như ghi chú, liên lạc và cuộc hẹn. Từ đó, người dùng có thể dễ dàng nhận diện và sắp xếp chúng. Ví dụ, bạn có thể dễ dàng theo dõi tất cả message, cuộc hẹn và liên lạc cho dự án Quantrimang bằng cách tạo một danh mục có tên là dự án Quantrimang rồi gán các mục tin vào đó.
7. Flag for follow up
Người dùng có thể sử dụng tính năng Flag for Follow Up để gắn cọ cho các email message và tác vụ để giúp phân loại chúng hoặc đánh dấu chúng. Các lá cọ sẽ nhắc nhở bạn theo dõi một vấn đề, chỉ ra yêu cầu của ai đó hoặc đặt nhắc nhở cho một message, liên lạc. Chúng còn có thể sắp xếp folder email của rất dễ dàng bởi bạn biết được chính xác nên làm gì và khi nào nên làm. Chú ý rằng khi người dùng tạo một tác vụ và đặt ngày hết hạn cho tác vụ đó, tác vụ sẽ tự động được đánh dấu cọ để bạn không quên ngày hết hạn thực hiện tác vụ và hoàn thành tốt nó.

QTM(Theo Microsoft.com)
Nguồn tin: Theo Tamnhin.net
Tags: n/a
Thống kê truy cập
- Đang truy cập32
- Hôm nay8,494
- Tháng hiện tại204,946
- Tổng lượt truy cập42,369,894